尊敬的读者们,大家好,我们将一起回顾历史上的一个重要日子——12月10日,并探讨在这一天与我们日常工作息息相关的主题——WPS PPT如何设置实时时间,本文将详细介绍要点一、要点二和要点三,以帮助大家轻松掌握这一实用技巧。
历史上的12月10日:值得铭记的日子
在谈论WPS PPT设置实时时间之前,我们先来了解一下历史上的这一天发生了哪些重要事件,每年的12月10日,都有许多值得铭记的历史瞬间,这一天或许发生过重大事件,或许有着特殊的意义,但无论这一天在历史上的地位如何,我们都可以借助WPS PPT工具来记录和展示关于这一天的信息,我们将重点讨论如何在WPS PPT中设置实时时间。
二、WPS PPT设置实时时间的要点一:插入日期和时间功能
在WPS PPT中设置实时时间,首先需要利用“插入日期和时间”功能,打开PPT文件,选择需要插入实时时间的幻灯片,点击菜单栏中的“插入”选项,找到“日期和时间”功能并点击,在弹出的对话框中,勾选“自动更新”选项,选择所需的时间格式,最后点击确定,这样,就可以在PPT中插入实时时间。
要点一的重点在于理解并熟悉“插入日期和时间”功能的操作流程,还需要注意实时时间的自动更新特性,确保PPT在展示时,时间始终保持准确。
三、WPS PPT设置实时时间的要点二:使用幻灯片母版设置
为了在PPT的每张幻灯片中都显示实时时间,我们可以利用幻灯片母版进行设置,母版是PPT中的一项重要功能,它允许我们定义幻灯片的整体布局和样式,在母版中插入实时时间,可以确保每张幻灯片都有相同的时间显示。
进入幻灯片母版的方法是在菜单栏中选择“视图”->“幻灯片母版”,在母版中插入日期和时间的方法与在普通幻灯片中相同,通过这一要点,我们可以轻松地将实时时间应用到所有的幻灯片中。
四、WPS PPT设置实时时间的要点三:解决时间同步问题
在设置实时时间的过程中,可能会遇到时间同步问题,为了确保时间的准确性,我们需要解决这些问题,确保电脑的系统时间是准确的,可以通过手动调整或自动与网络时间同步来确保系统时间的准确性,检查PPT软件的版本是否最新,以确保其功能的正常运行,如果仍然存在问题,可以尝试重新安装软件或联系客服寻求帮助。
为了确保实时时间的顺利设置,我们还需要注意以下几点:
1、在演示前检查时间显示是否正常,以避免在重要场合出现时间显示错误的情况。
2、考虑到演示环境,可能需要调整时间显示的位置和大小,以确保其可见性。
3、在演示过程中,注意避免干扰实时时间的更新,如关闭自动更新可能会导致时间不准确。
通过本文的介绍,我们了解了历史上的12月10日以及WPS PPT设置实时时间的详细步骤和要点,掌握了这些技巧,不仅可以在PPT中插入实时时间,还可以利用幻灯片母版进行设置,并解决时间同步问题,希望本文能帮助大家更好地使用WPS PPT工具,提高工作效率,在未来的工作中,让我们借助这一技巧,更加便捷地展示和分享信息。
转载请注明来自万邦仲诚,本文标题:《历史上的12月10日,WPS PPT实时时间设置指南》
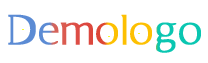
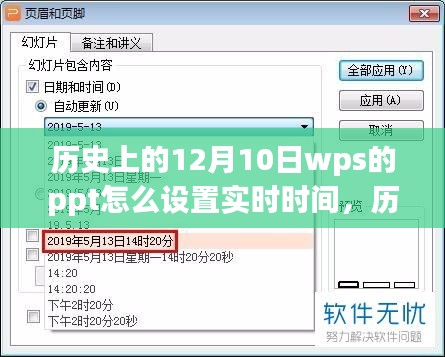

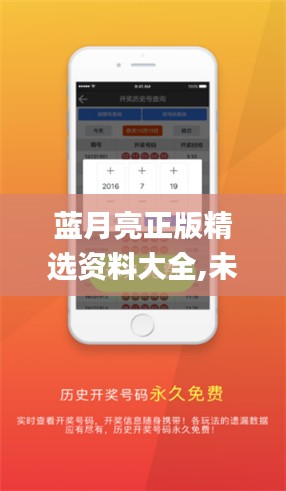
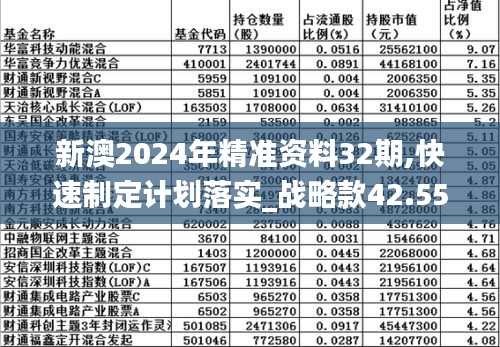
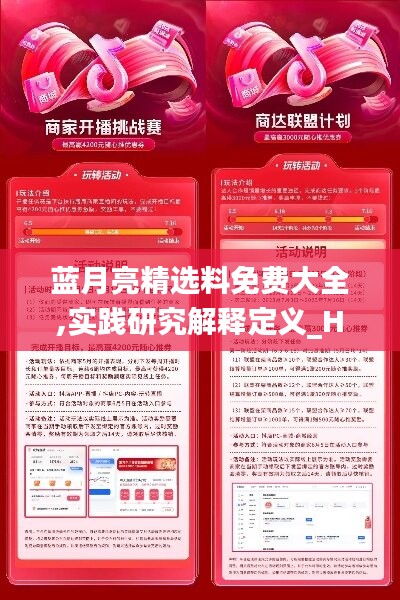
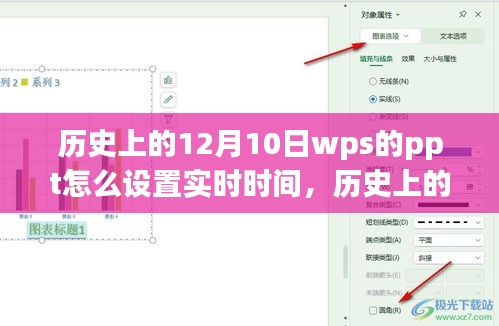

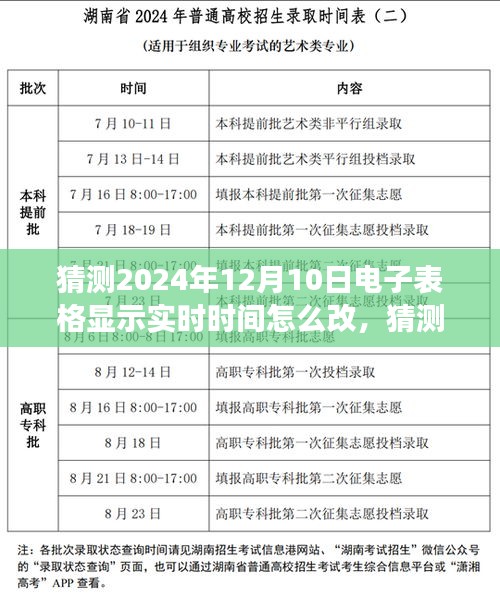

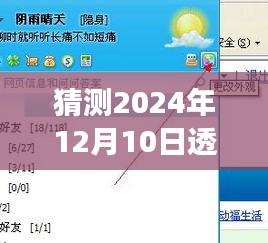




 蜀ICP备2022005971号-1
蜀ICP备2022005971号-1
还没有评论,来说两句吧...